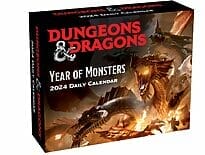As an artist (and even before I started my FAD course coming up for a year ago), Endless Paper caught my attention and my imagination in a big way.
Okay, no, they didn’t. But the infinite zoom videos I watched did – I just didn’t realise then that all the amazing art videos I was watching just happened to be made on this app called Endless Paper yet.
So, when it came to my final project for FAD (which stands for Foundation Art & Design, by the way) – and me being determined to earn that distinction – I had a good idea I wanted to try this out for myself.
Which involved me first researching to find out a) which software was used and b) how the hell I create such sorcery. Turned out it was easier than I thought!
However, never one to make things easy for myself, I had grand thoughts of a multidisciplinary/intermedia project that would encompass both traditional and digital media in a range of styles.
All of that for my first Endless Paper project? Yes, I’m an idiot. But onwards! This review will document how I found Endless Paper – as a newbie artist – and my experience creating my first ever artistic EP project.
EDITOR’S NOTE: In case you didn’t get the hint above, this review is ONLY focusing on Endless Paper for art purposes – nothing else.

A quick introduction to Endless Paper
Endless Paper didn’t start out life as a tool for artists. It was initially conceived as a ‘visual thinking tool’ for the likes of academia and learning environments (maybe some office scenarios, too), but the developers always knew it could potentially have quite a big impact on the art world.
What is it exactly? It’s an app designed for iPad and Apple Pencil that’s basically one big, blank canvas that you can zoom in on infinitely – essentially, like one big vector file you can draw into. And into. And – just zoom in a bit more – into again!
The result is staggering, and theoretically, you could keep working on the same piece of art for years. A lifetime, even!
That’s a bit insane to think about – and it’d probably be very impractical for anyone viewing it (unless you thought of it a bit like a book, and you could just bookmark your location whenever you were done – imagine that! An almost endless visual story).
Examples of Endless Paper in action
Okay, I’ve blethered long enough; there’s only so much reading about Endless Paper you can do without actually knowing what it’s capable of.
Below are some of the most impressive videos of Endless Paper-created infinite zooms in action: (And if you already know what it is and are purely here for the review, you can skip these as you’ve probably seen ’em before)
And another (I like this one as it has a nice narration):
And finally there’s this one, here, which is also impressive as all heck. But really, all you need to do it go to YouTube and search for ‘infinite zoom art’ or ‘endless paper art’ and you’ll basically fall down an entire rabbit hole of these.
There’s also Mental Canvas, which is a whole other thing and a little more 3D, but with a similar sort of vibe – I prefer Endless Paper for now.
Impressed yet? You can actually go in and experience some of these zooms yourself – that’s right, with your fingers – by clicking on the ‘exhibit’ link on the Endless Paper website. I recommend you do, as it’s exceptionally cool.
Features
The drawing tools are fairly basic, and quite intuitive. You can choose your tool (pen, eraser, highlighter etc.) and choose a colour from the wheel. The thickness lock is quite neat.
Just like the tools, the colours are limited (although there are four different palettes designed for each brush and highlighter, and you aren’t able to do anything fancy like blurring, or drawing in a straight line.
After a little while of actually drawing into Endless Paper, and watching a review of someone creating their first project, it became clear to me why some of the videos looked quite as basic as they did. It wasn’t just the artists’ chosen style – it was how the app allowed you to work!
That’s why lines looked a bit rough and things weren’t blended – still, they had a certain charm that came from the artists’ own skills.
The bookmark feature is handy for saving key points in your project, for easy access – but I’ll talk more about that below in ‘ease of use’.
You can also screenshare your project – not something I’ve tried, myself, and may be of more use to those in a professional/educational setting (as the app was originally intended for).
Ease of use
Endless Paper does take a bit of getting used to when you first start, as there’s no ‘file’ system as such. You have basically one canvas to work in; that’s right, you only get one. Currently, as I’m typing this, you can’t just start multiple canvases to work in simultaneously.
You get the one canvas, and the canvas you’re working in is the one all your fuck ups happen in, and that’s a little bit daunting. So, how do you save what you’re working on, and not get lost? Well, you have a bookmarking system, which is helpful, and something you get used to pretty fast.
If you do decide you want multiple projects on the go at once – which I don’t recommend – then make sure you take them as far away from each other as possible. I made the mistake of trying that, and having things pop up when least expected.
Considering the importance of my project, those were heart-in-mouth moments.
As I was doing things the hard way, and importing images of paintings, sculpture and illustrations from Apple Procreate, it meant sticking them in as layers. Many layers, in quite a long, winding infinite zoom, meant many chances for things to go wrong.
All the layers occasionally meant that I was accidentally pressing something I shouldn’t have and moving it, therefore having to ‘undo’ (thank frog for ‘undo’!). But I got used to being careful, took my time, and managed to put something together that I was proud of.
Issues

Let me preface this by saying my main issues with Endless Paper only came from a) me being a n00b and b) choosing such a complex project for my first – but even then, I overcame most of my problems in the end through sheer creativity and having no choice if I wanted to pass my course at the end of the day!
When importing things from Apple Procreate, or from images of my paintings, zooming right in on those things too much would leave them looking very pixelated. That’s because they’re not vector files.
I thought the answer to this would be making some of them vector files – such as the images I’ve taken using Adobe Capture. I found out to my dismay that as of just now, you cannot import vector files into the Endless Paper canvas. So, it was back to the drawing board!
I was creative enough to come up with the solution of drawing directly into my Endless Paper canvas and using this to try and make the transitions a bit more cohesive/aesthetic for my audience to look at. It’s still not perfect, but I did what I could and I was happy with that.
The other main issues were just me being stupid and accidentally moving things around and not noticing. When it’s all depending on this one giant piece, in this one giant canvas, and something goes wrong – like an element moving somewhere it shouldn’t, or disappearing, or other elements that shouldn’t be there suddenly popping up – it can be stressful.
Learning the relax, take it slow and realise it’s all fixable, is what got me through this project. The one that my entire grade was resting on.
Recording

Time to screen record! For my project, and for my audience to really appreciate the detail of my infinite zoom, I realised the best way to do this was by screen recording, rather than recording my fingers as I zoomed in on the experience.
I Googled how to screen record, and this seemed like a good solution, although there were two large grey dots showing up where my fingers were on the screen.
From my research, I knew there was a way to remove the two grey dots that involved emailing Endless Paper support (more about that below).
I eventually got this sorted, and my screen recording looked fabulous! But I also got a lot more than I’d first imagined possible, thanks to the support of the Endless Paper team…
Support
The first time I got in touch with Endless Paper, it was about the above dots. Support got back to me speedily with a link I could use to disable the dots when the time came – brilliant!
Unfortunately, when the time came, I discovered this link didn’t work, so I got back in touch with them. They’d neglected to tell me that I needed the beta version of Endless Paper to get this to work – it was also then that I realised about webxp, which is also something available with the Beta version!
Webxp basically allows you to save a version of your infinite zoom into a file that can be exported and shared – and the team at Endless Paper can also make you a link of your experience to share with anyone! When I read about this, I got incredibly excited.
So, I got the beta version, and I recorded my video.
WARNING: The below video is quite dark at times, and explores the theme of childhood monsters vs the ones we grow up and face as adults.
I made a webxp file and sent it to the team at Endless Paper, who very quickly generated the link for me! Only one issue. One small element of my experience was greyed out.
My own fault, I reasoned, for making such a complicated experience with so many layers. Still, I thought I’d give it the weekend then get back in touch on the off chance something could be done at their end – regardless of the little hope I had.
I was extremely pleasantly surprised to find that the Endless Paper team could work miracles and got rid of the glitch for me, generating an entirely new link! I couldn’t believe it. The support team went above and beyond for me at every stage, and I cannot thank them enough. Thank you, Endless Paper!
You can view my live infinite zoom experience right here.
Beta mode
I haven’t explored a great deal of the beta version of Endless Paper yet, but I do know you can create an archive of your works and therefore don’t just have to keep using and erasing things from the same old canvas with it – huge bonus!
It also has things like an eyedropper (to select colours) and the ability to draw on different layers. Also, from the TestPilot emails I receive, it seems to be updated fairly regularly with bug fixes and new features.
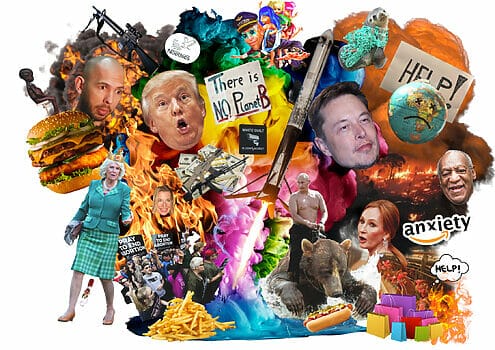
Endless Paper seem to be very wise to the fact artists are embracing its software. From the website:
The beta version of Endless Paper is an updated experimental version of our app, available for testing before its commercial release. Our beta version contains a series of selected new features made for artists, which you can have access to by entering your email address in the email input field above.
By downloading the beta version, you become an Endless Paper beta tester, helping us upgrade our future beta releases, and eventually the public version of the app.
Things like a new left-handed mode, redo shortcut, and reduced memory usage all help to make Endless Paper better – and I can’t wait to see what they do next with it.
As you can maybe guess, I’ll be trying out simply drawing right into Endless Paper for my next project, and try out the simplicity of the app as it’s intended. And I’ll be doing that in beta mode!
In summary…
I cannot recommend Endless Paper highly enough for anyone who a) already has the necessary tools and b) wants to get into digital art and really push their limits.
It’s really intuitive and easy to use once you get your head around the basics (although I do recommend drawing straight into it and experimenting first, rather than doing what I did and starting in Procreate and with physical works).
So much is possible now, and that’s exciting, and exhilarating. In the past, I never could have imagined I’d be able to create interactive, accessible projects like these and share them with anyone through just a simple link.
And, finally, if you do create anything after reading this review, please show me! I’d love to see what you come up with.